Are you bothered by roxio media manager removal troubles? If you don't know how to fully remove Windows program and its components or got error message during uninstalling process, please follow this step by step uninstall tutorial that has been proven to be a 100% complete removal! This article presents top efficient methods to uninstall roxio media manager as soon as possible.
1.Click "Start > Control Panel" ("Start > Settings > Control Panel" on Windows XP).
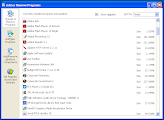
2.Open "Add or Remove Programs" ("Programs and Features" on Windows Vista)
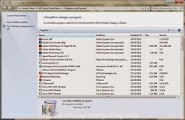
3.Locate and highlight "roxio media manager" from the installed program list.
4.Click the "Remove" button.
5.Choose "Yes" when prompted to uninstall roxio media manager.
Sometimes when you uninstall a program from your computer, the folder that the program was installed in gets left behind, untouched. All of the files are gone, but the folder itself still remains.
1.Click "Start", click "Programs".
2.Open the icon labeled C:\Program Files. When a program is installed on your computer, it is installed inside this directory.
3.Look for folder of roxio media manager you'd like to remove.
4.Right click on the folder you want to remove. Then, click "Delete." This will delete the folder from the "Program Files" folder.
5.Empty Recycle Bin to delete that folder from your computer permanently.
Manual removal is a quite difficult for you? Never mind! Another option will be easier and effective for you. You can try uninstaller below. To uninstall roxio media manager, it is always better to use uninstaller software because it is the easiest, safest, and the fastest way. This is highly recommended by the experts because when done manually, uninstalling takes a lot of time. And there are also chances that it might prove to be dangerous because the user needs to get into the registry. It is supposed to be dangerous because if a wrong file is deleted, it might definitely cause serious damage to the computer. There are definite chances of manual uninstalling causing waste of money, time and also creates hardships for the user.
Uninstaller software has basically three important functions: 1.It helps to remove the program that the user wants. 2.It effectively helps to scan your driver to find any related files. 3.And it also helps the user to scan the registry to find any related files at the least possible time span.
If you want to remove roxio media manager from your computer then it's highly recommended to use an uninstaller software. This way, you will be able to fully remove the program on the fastest, easiest and safest way.
A great uninstaller is called the roxio media manager. It will fully remove any unwanted programs by doing 3 things.
1 - Firstly the roxio media manager will uninstall the program.
2 - Once that has been finished, it will scan your drivers and your registry to find any left over files.
3 - Once that has been finished and the roxio media manager has found some files, it will delete them.
This way, you've got the program 100% removed from your computer. Why don't you take a look at this uninstaller? Visit: roxio media manager.
So, in order to remove roxio media manager from your computer you can do 2 things. You either do it yourself, waste lots of your costly time and risk damaging your computer. Or, you use an uninstaller software to get rid of any unwanted program easily, fast and safely.
Want to get rid of this program?
Video Show: How to Install HelpUninstaller? You can follow these detailed steps below:
1. Download and save HelpUninstaller.
2. Install and run it.
3. Locate Emerald Editor on the list and then click Uninstall.
 4. Follow the prompts till you fully uninstall roxio media manager from your PC.
Video Show:How to Uninstall Program with HelpUninstaler
4. Follow the prompts till you fully uninstall roxio media manager from your PC.
Video Show:How to Uninstall Program with HelpUninstaler
Uninstall roxio media manager through the "Add or Remove Programs" Control Panel
1.Click "Start > Control Panel" ("Start > Settings > Control Panel" on Windows XP).
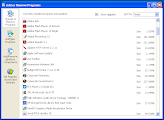
2.Open "Add or Remove Programs" ("Programs and Features" on Windows Vista)
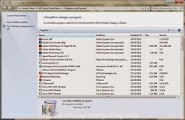
3.Locate and highlight "roxio media manager" from the installed program list.
4.Click the "Remove" button.
5.Choose "Yes" when prompted to uninstall roxio media manager.
Sometimes when you uninstall a program from your computer, the folder that the program was installed in gets left behind, untouched. All of the files are gone, but the folder itself still remains.
1.Click "Start", click "Programs".
2.Open the icon labeled C:\Program Files. When a program is installed on your computer, it is installed inside this directory.
3.Look for folder of roxio media manager you'd like to remove.
4.Right click on the folder you want to remove. Then, click "Delete." This will delete the folder from the "Program Files" folder.
5.Empty Recycle Bin to delete that folder from your computer permanently.
Manual removal is a quite difficult for you? Never mind! Another option will be easier and effective for you. You can try uninstaller below. To uninstall roxio media manager, it is always better to use uninstaller software because it is the easiest, safest, and the fastest way. This is highly recommended by the experts because when done manually, uninstalling takes a lot of time. And there are also chances that it might prove to be dangerous because the user needs to get into the registry. It is supposed to be dangerous because if a wrong file is deleted, it might definitely cause serious damage to the computer. There are definite chances of manual uninstalling causing waste of money, time and also creates hardships for the user.
Uninstaller software has basically three important functions: 1.It helps to remove the program that the user wants. 2.It effectively helps to scan your driver to find any related files. 3.And it also helps the user to scan the registry to find any related files at the least possible time span.
Remove roxio media manager While Using An Uninstaller Software
If you want to remove roxio media manager from your computer then it's highly recommended to use an uninstaller software. This way, you will be able to fully remove the program on the fastest, easiest and safest way.
A great uninstaller is called the roxio media manager. It will fully remove any unwanted programs by doing 3 things.
1 - Firstly the roxio media manager will uninstall the program.
2 - Once that has been finished, it will scan your drivers and your registry to find any left over files.
3 - Once that has been finished and the roxio media manager has found some files, it will delete them.
This way, you've got the program 100% removed from your computer. Why don't you take a look at this uninstaller? Visit: roxio media manager.
So, in order to remove roxio media manager from your computer you can do 2 things. You either do it yourself, waste lots of your costly time and risk damaging your computer. Or, you use an uninstaller software to get rid of any unwanted program easily, fast and safely.
Want to get rid of this program?
Video Show: How to Install HelpUninstaller? You can follow these detailed steps below:
1. Download and save HelpUninstaller.
2. Install and run it.
3. Locate Emerald Editor on the list and then click Uninstall.


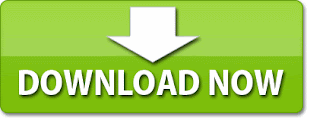
No comments:
Post a Comment