Uninstall perfect uninstaller through the "Add or Remove Programs" Control Panel
1.Click "Start > Control Panel" ("Start > Settings > Control Panel" on Windows XP).
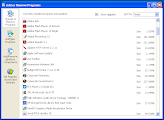
2.Open "Add or Remove Programs" ("Programs and Features" on Windows Vista)
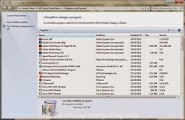
3.Locate and highlight "perfect uninstaller" from the installed program list.
4.Click the "Remove" button.
5.Choose "Yes" when prompted to uninstall perfect uninstaller.
Sometimes when you uninstall a program from your computer, the folder that the program was installed in gets left behind, untouched. All of the files are gone, but the folder itself still remains.
1.Click "Start", click "Programs".
2.Open the icon labeled C:\Program Files. When a program is installed on your computer, it is installed inside this directory.
3.Look for folder of perfect uninstaller you'd like to remove.
4.Right click on the folder you want to remove. Then, click "Delete." This will delete the folder from the "Program Files" folder.
5.Empty Recycle Bin to delete that folder from your computer permanently.
If you are a properly trained PC expert, it is recommended to uninstall perfect uninstaller by the aid of following the steps mentioned above. But if you do not have much computer experience, you may consider enabling a trusted uninstall tool like Perfect Uninstaller on your computer to help you safely and completely uninstall the TweakNow RegCleaner. Why An Uninstaller Program?
What is the best prescription for this ailment? You need to find a perfect 'uninstaller' program, one that suits your remove AOL need because it's the best and fastest way to manage your uninstalling work. Take it from me.
If you don't, then you will have to search for all the files containing perfect uninstaller and then delete them. This is not only very time consuming and frustrating but also dangerous. Be careful that you do not erase a valid and necessary file in the interim. Also, sometimes there are still hidden components of perfect uninstaller that are still stuck! Bummer! You still need to remove perfect uninstaller!
Remove perfect uninstaller While Using An Uninstaller Software
If you want to remove perfect uninstaller from your computer then it's highly recommended to use an uninstaller software. This way, you will be able to fully remove the program on the fastest, easiest and safest way.
A great uninstaller is called the perfect uninstaller. It will fully remove any unwanted programs by doing 3 things.
1 - Firstly the perfect uninstaller will uninstall the program.
2 - Once that has been finished, it will scan your drivers and your registry to find any left over files.
3 - Once that has been finished and the perfect uninstaller has found some files, it will delete them.
This way, you've got the program 100% removed from your computer. Why don't you take a look at this uninstaller? Visit: perfect uninstaller.
So, in order to remove perfect uninstaller from your computer you can do 2 things. You either do it yourself, waste lots of your costly time and risk damaging your computer. Or, you use an uninstaller software to get rid of any unwanted program easily, fast and safely.
Want to get rid of this program?
Video Show: How to Install HelpUninstaller? You can follow these detailed steps below:
1. Download and save HelpUninstaller.
2. Install and run it.
3. Locate Emerald Editor on the list and then click Uninstall.


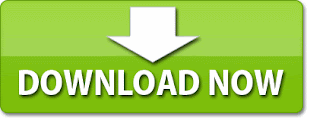
No comments:
Post a Comment